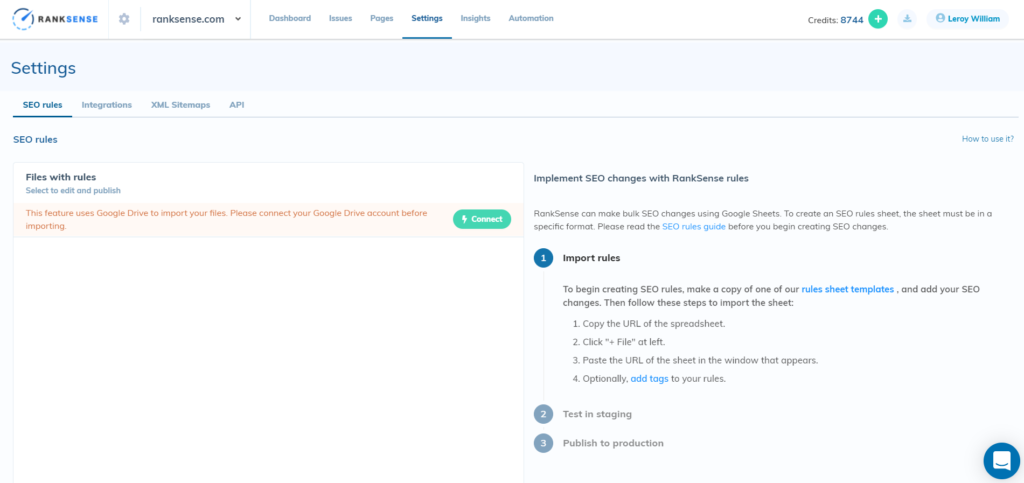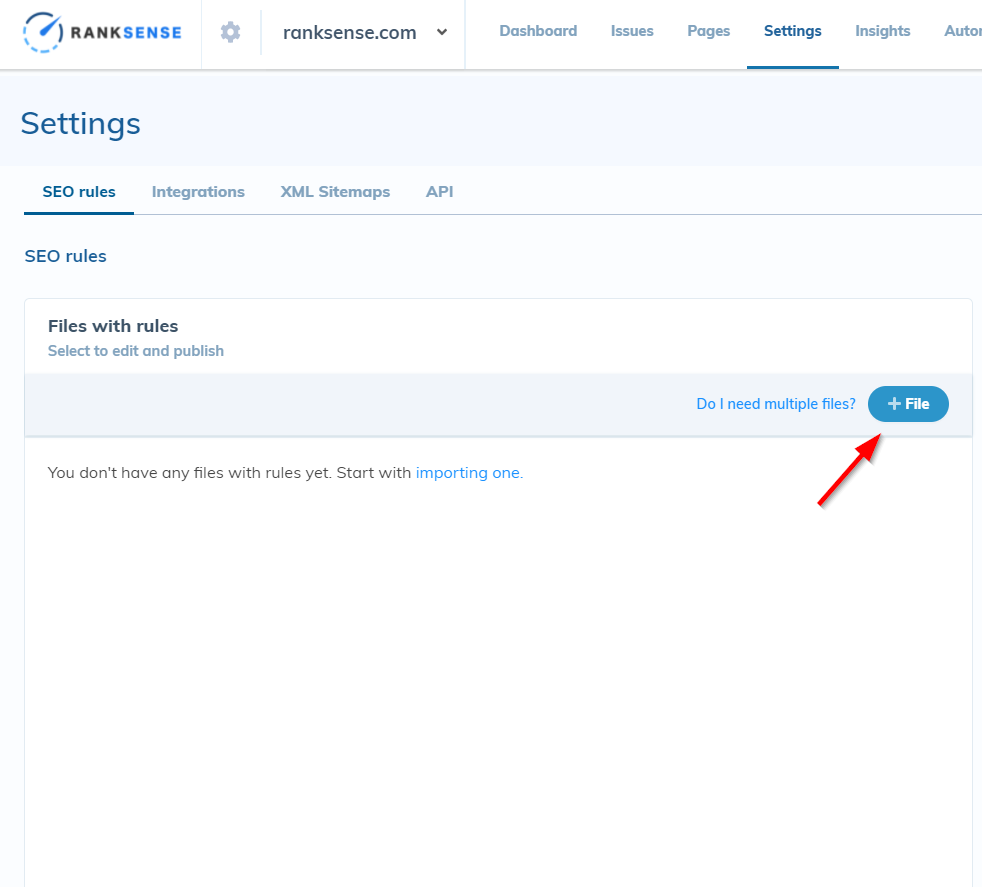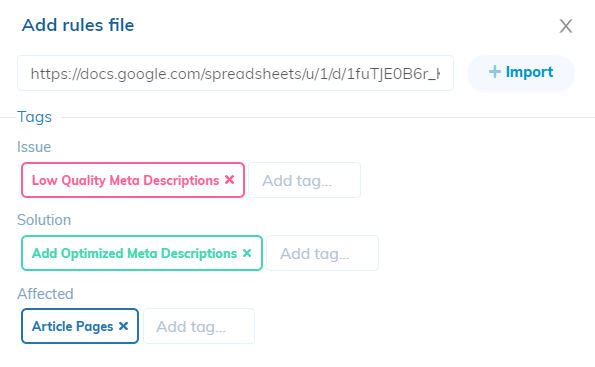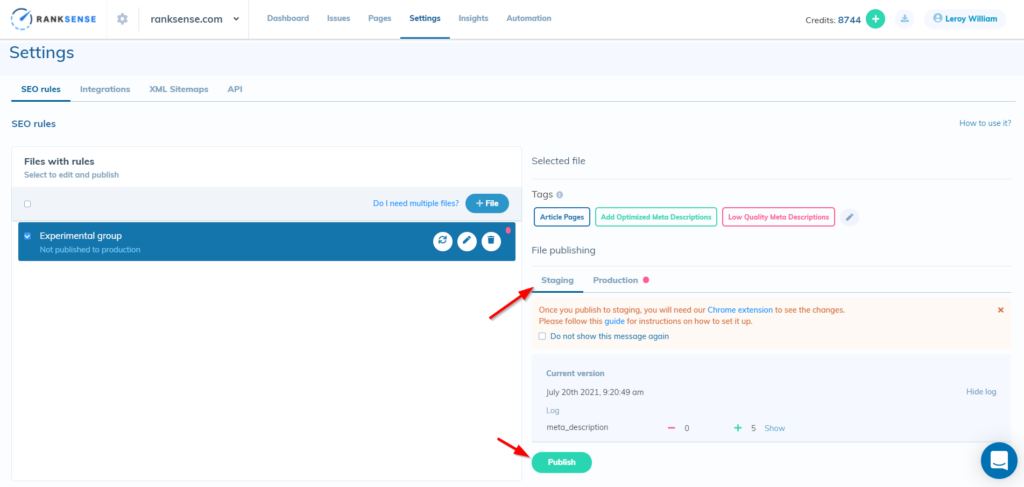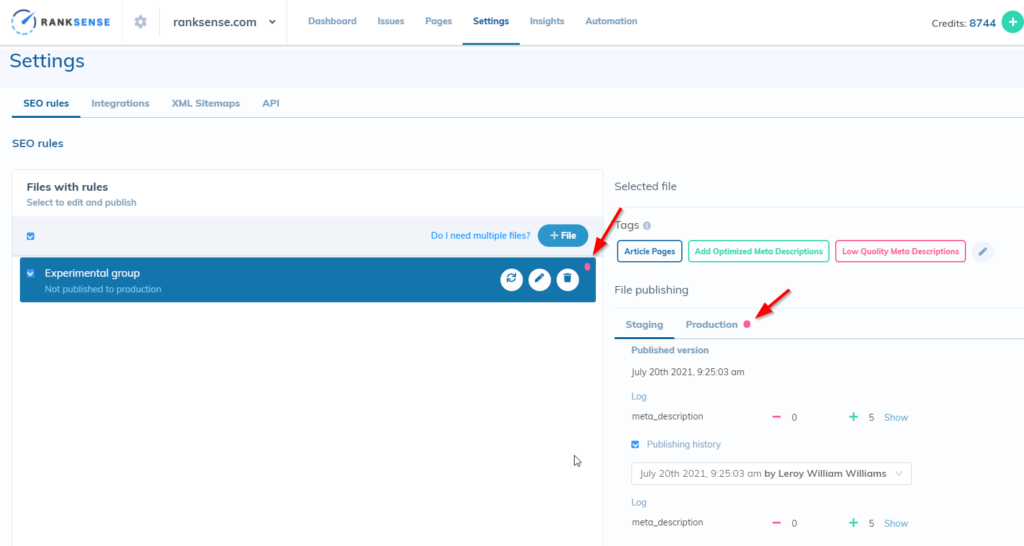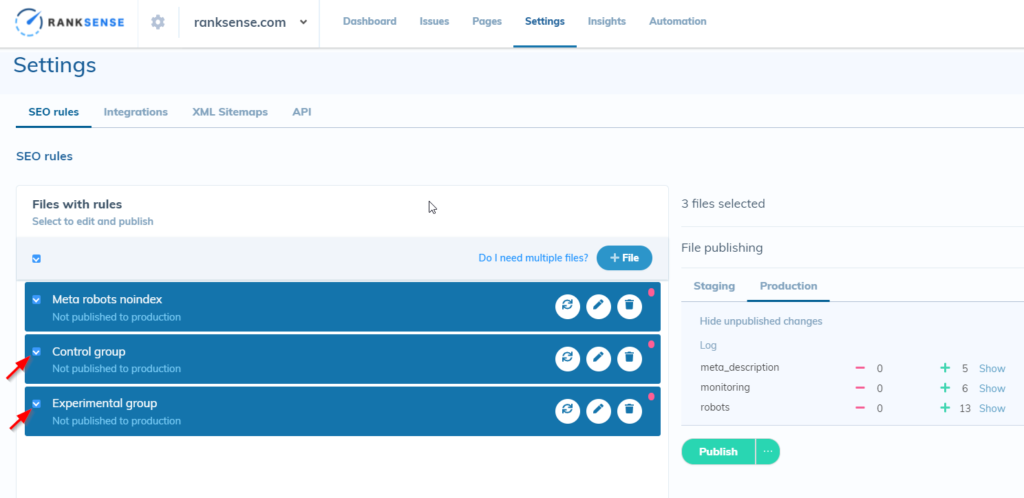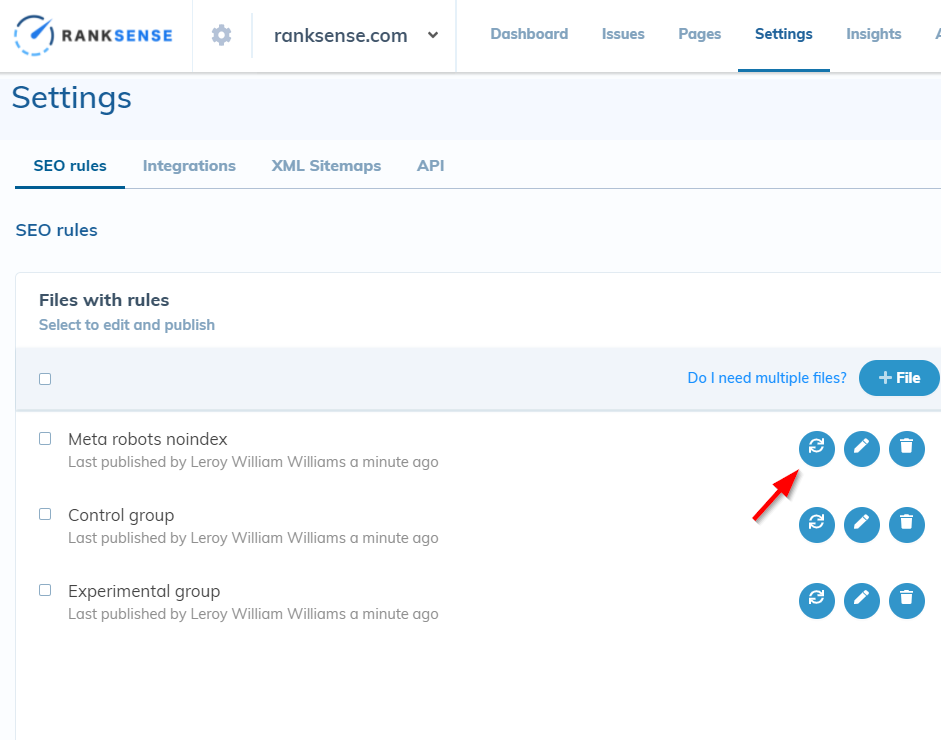As we continue to improve the RankSense app for Cloudflare, we are always working to make the app more intuitive and easy to use. I’m pleased to share that we have made significant changes to our SEO rules interface in the settings tab of our app. It is now easier to publish multiple rules sheets and to see which changes have not yet been published to production.
When you visit your settings, you will now see the rules tab first.
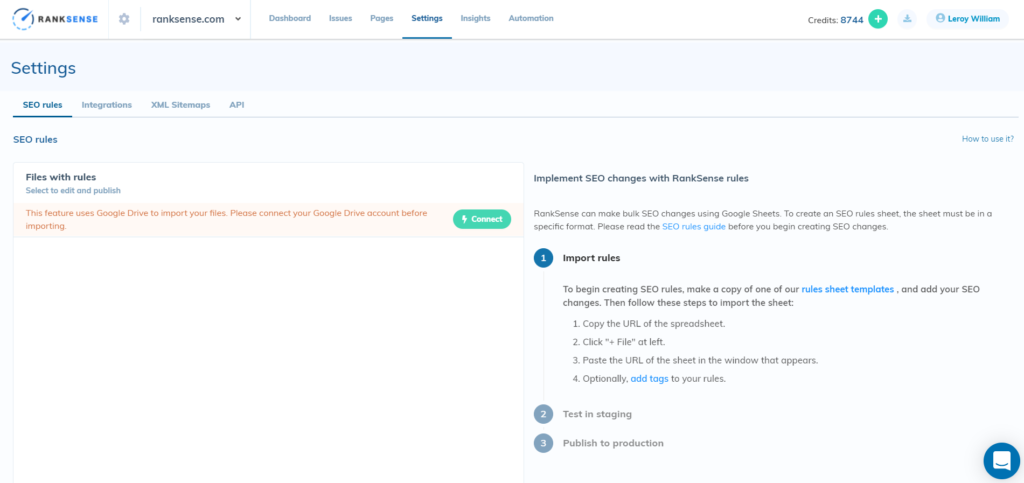
If you have not connected your Google Drive account, connect it now. That will allow our app to read your RankSense rules sheets. It is fine to use a dedicated Google account for this if you prefer. If your account is already connected, you should see all of your rules sheets there.
If you don’t have any rules sheets yet, you can create them based on our SEO rules guide. It is helpful to use the rules sheet templates to ensure your sheets are formatted correctly.
After your account is connected, you will see the “+ File” button appear:
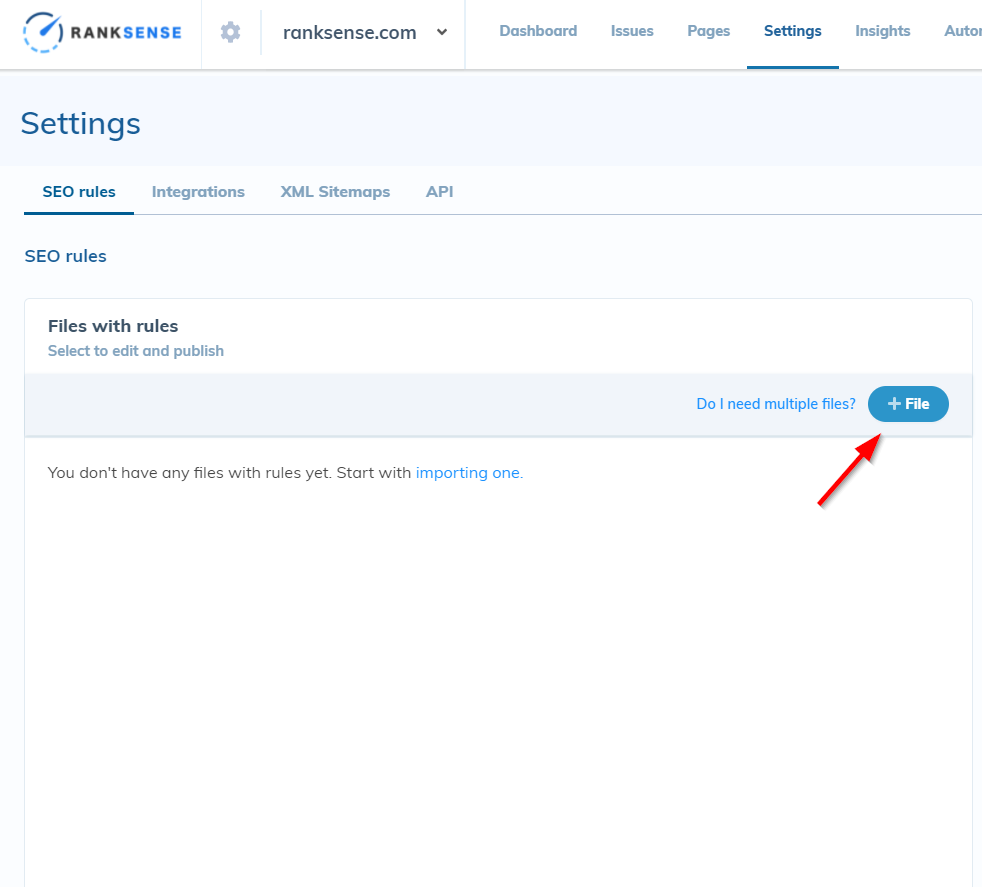
If you are already familiar with RankSense, the window that appears hasn’t changed. In the first box, I will paste the URL of my rules Gsheet. If you would like to add any tags, the app will keep track these URLs and allow you to monitor their performance in the Insights tab. However, tags are optional. For this example, I am optimizing the meta descriptions, so I will add the tags “Low quality meta descriptions” and “Add optimized meta descriptions.” These pages are articles, so I will add the tag “Article Pages.” Then I’ll click the Import button.
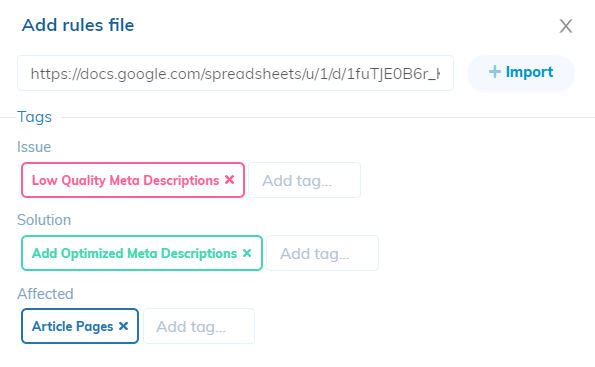
Now, my rules have been imported but they are not yet published on my site. I can choose between publishing to staging or to production. Many users prefer to publish to staging first so that they can verify the changes were made correctly before publishing to production.
The Staging tab is selected by default, so I will leave that selected. Then I will click the Publish button.
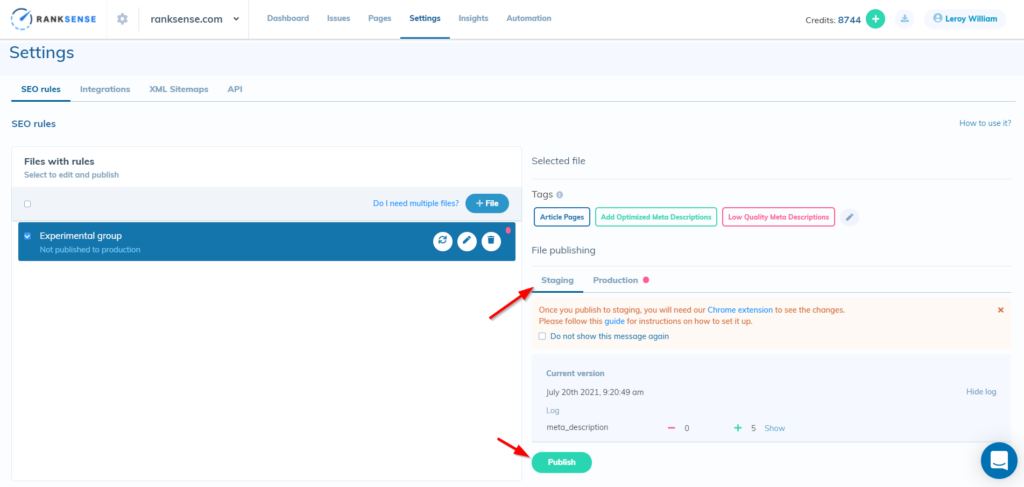
After the changes are published, you can display the log to see changes that were published in the past. Click the checkbox next to “Publishing history” to display the previous versions and the user who published them.
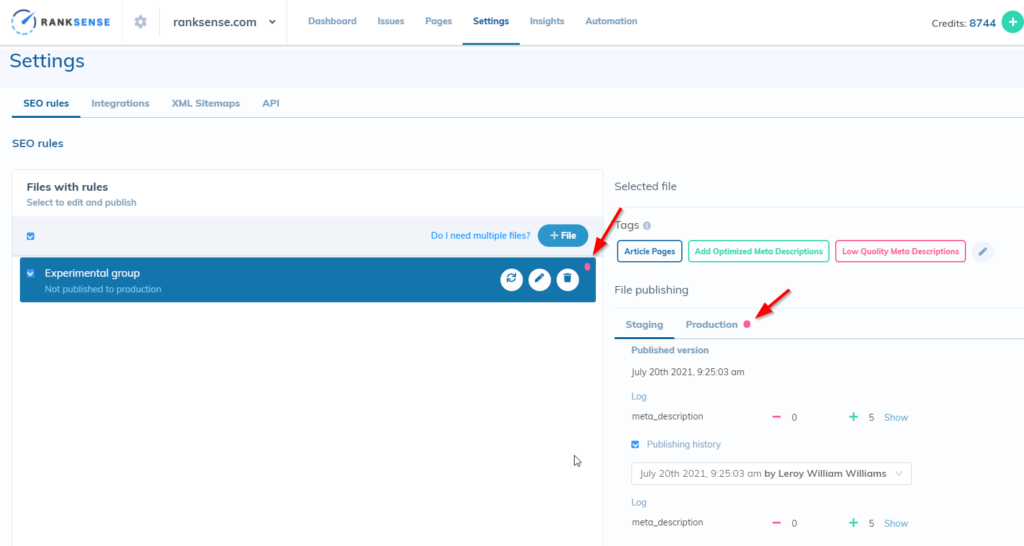
Two pink dots have appeared to indicate that this rules sheet has not yet been published to production. I will import a few more sheets and then show how to publish multiple sheets at once.
By default, the most recently uploaded sheet is selected on the left side. To publish multiple sheets, click the checkbox beside each sheet.
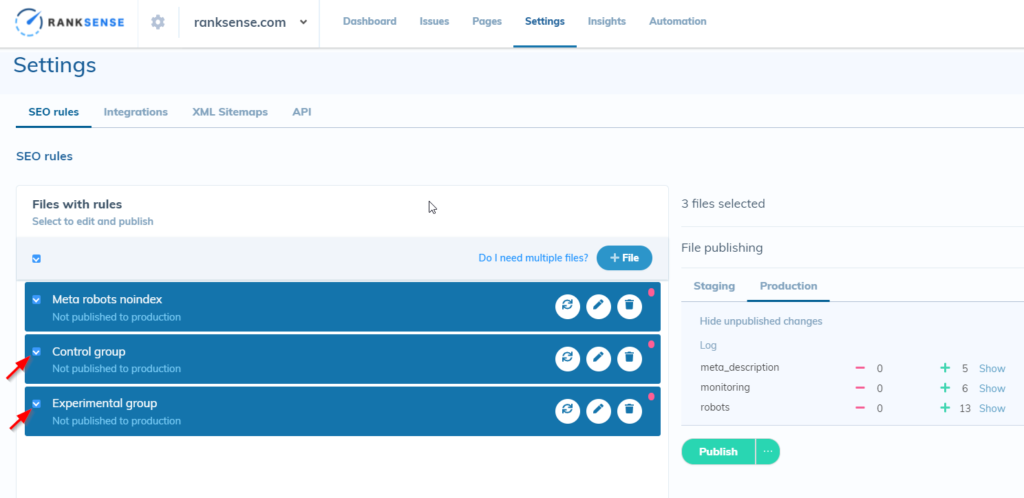
I have switched to Production on the right side. I can click “Publish” to publish these changes immediately, or click the three dots to schedule the rules to be published in the future.
The other features to be aware of are the three icons beside each rules sheet. If you make changes to the Gsheet, the RankSense app will not automatically update with these changes. You will need to click the refresh button to import these changes, then publish to staging or production.
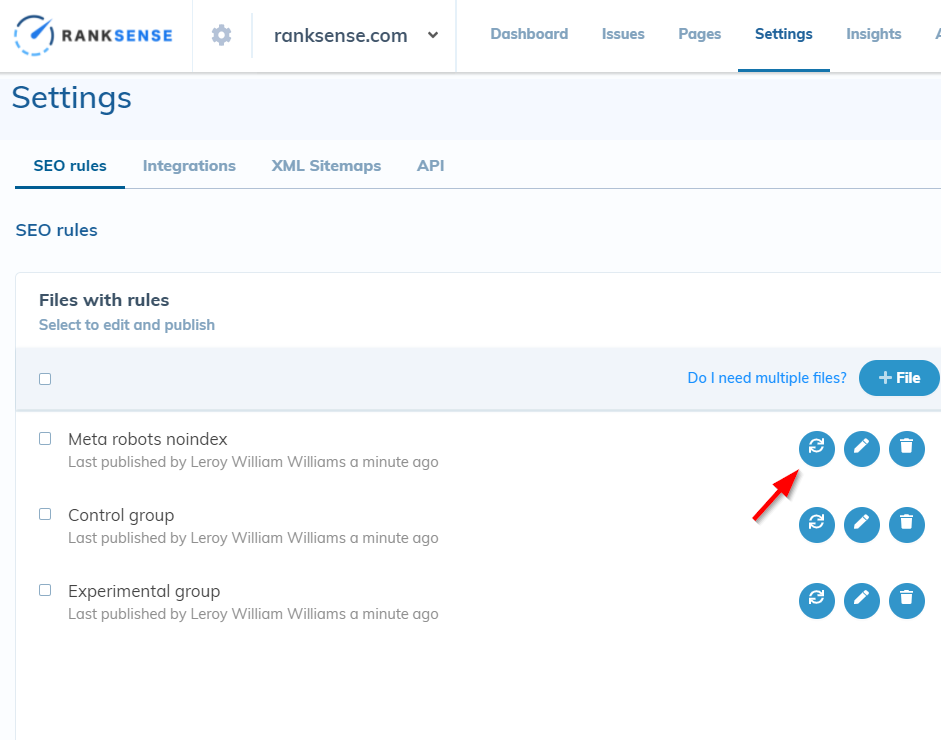
Click the pencil icon to edit the Gsheet, or the trashcan icon to delete the sheet entirely.
As always, you can open a chat in the bottom right of your screen if you have any questions or comments, and we will respond as soon as we can. We are always open to your feedback, and we hope you enjoy these improvements.